Настройки цветопередачи в Adobe Photoshop
Настройки цветопередачи в Adobe Photoshop
Эта тема имеет важное значение для дизайнеров, использующих для обработки растровой графики Adobe Photoshop и Adobe Illustrator для работы с векторными изображениями. Мы говорим о Illustrator, так как, установки цвета в Photoshop могут быть использованы в дальнейшем для настройки Illustrator. Значение статьи в том, что правильное и предсказуемое воспроизведение цвета растровых изображений, в том числе и фотографий, на цифровых выводных устройствах и при офсетной печати невозможно без соответствующих настроек.
Цветовое пространство документа
Photoshop поддерживает несколько цветовых рабочих пространств — отдельно для каждого документа. Рабочее пространство документа определяется цветовым профилем, встроенным в файл с изображением. Если такого профиля нет, то используется рабочее пространство, установленное по умолчанию.
Название профиля, присвоенного документу, можно посмотреть в строке статуса:
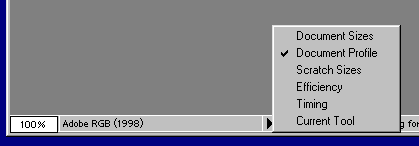
Одно из значений, которое может появиться здесь — Untagged. Untagged — это изображение, которому не поставлен в соответствие ни один цветовой профиль. Метод отображения цветов в таких изображениях описан ниже — в разделе, посвященном политике управления цветом.
Настройки системы управления цветом
Команда, вызывающее диалоговое окно для управления параметрами цветопередачи называется ColorSettings в выпадающем списке меню Edit.
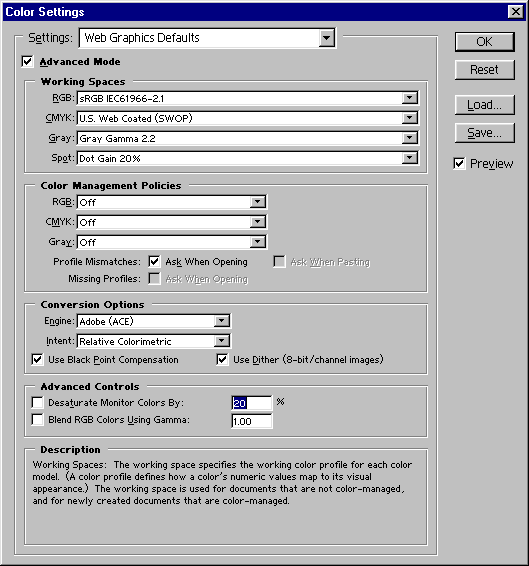
Окно ColorSettings — одно из самых сложных в Photoshop. Для того чтобы не запутывать неискушенного пользователя большим количеством настроек, в этом окне появился флажок Advanced Mode. Его включение приводит к появлению новых элементов управления в окне и увеличению количества вариантов выбора в старых. Здесь мы рассмотрим расширенный вариант настроек.
Settings
Самый верхний элемент управления — выпадающий список, который содержит несколько вариантов настроек системы управления цветом: сочетание всех параметров, которые можно задать в окне Color Settings.

Изначально с Photoshop уже поставляется несколько таких вариантов: для подготовки изображений для WWW, три настройки для наиболее распространенных печатных стандартов (европейский- Euroscale, американский- US sheetfed и US Web, и японский- Japan sheetfed и Japan Web), имитация системы управления цветом в Photoshop 4 и настройки для отключения CMS. Физически эти наборы параметров хранятся в CSF-файлах, создаваемых Photoshop-ом и хранящихся в каталоге Settings. Пользователь может создать свой набор параметров Custom и сохранить их для последующего использования, установив требуемые параметры и нажав на кнопку Save...
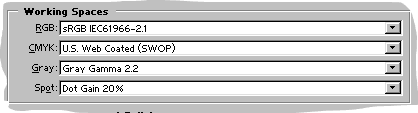
Working Spaces
Следующий раздел — Working Spaces — позволяет выбрать рабочие цветовые пространства (точнее цветовые профили, описывающие эти пространства), используемые по умолчанию.
Что касается пространства RGB, то при подготовке изображений для WWW лучше всего выбрать sRGB IEC61966-21, а при работе с офсетной печатью — Adobe RGB (1998) или Apple RGB.
Другие варианты могут потребоваться достаточно редко. Например, если Ваша работа — создание изображений для печати только на Вашем цветном принтере, не работающим с PostScript — тогда можно выбрать из списка цветовой профиль Вашего принтера. (Он должен быть записан в каталоге, стандартном для цветовых профилей в данной операционной системе — в противном случае выберите опцию Load RGB... в выпадающем списке.
Выбор рабочего цветового пространства RGB не ограничен только теми, для которых на диске есть ICC профили. При выборе варианта Custom RGBоткрывается еще одно окно, где можно вручную задать рабочее цветовое пространство RGB. В нем содержатся параметры: гамма, точка белого, параметры люминофора.
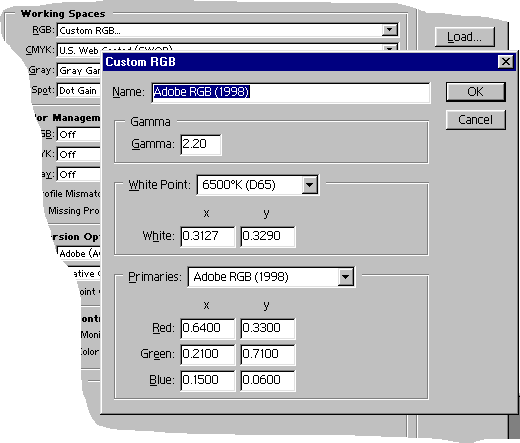
Для рабочего пространства CMYK выберите профиль, описывающий ваше основное печатное устройство. Если печать будет производиться в типографии Компас Люкс — установите стандарт Euroscale Coated для мелованных бумаг или Uncoated для немелованных. Как нетрудно заметить, эти стандарты “вшиты” в программу.
Если конечная продукция будет выводиться на принтере (лазерном или струйном, поддерживающем PostScript), выберите в раскрывающемся списке профиль, описывающий ваш принтер (этот профиль должен быть записан в каталоге, стандартном для цветовых профилей в данной операционной системе). Можно также выбрать опцию Load CMYK... и найти файл с профилем на диске.
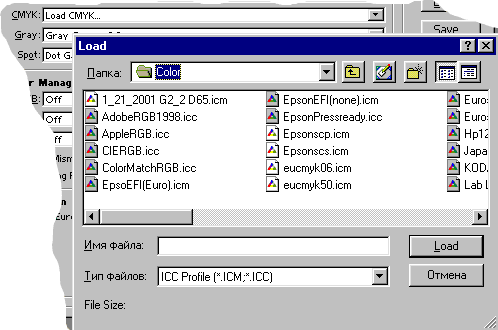
Как и в случае с рабочим пространством RGB, можно задать параметры рабочего пространства CMYK вручную.
В опции Gray можно выбрать одно из пяти значений растискивания (от 10% до 30%). Это дает возможность задавать растискивание (в том числе и с помощью кривой) для монохромных изображений независимо от черной краски CMYK-изображений. Другой вариант — выбрать одно из двух значениеGamma .
Настройки параметра Spot аналогичны Gray, но воздействуют на изображения, в которых используются смесевые (Spot) краски.
Цветовые пространства, заданные в этом разделе, используются при создании новых изображений, для выбора цветового пространства при открытии файлов с изображениями, в которых не встроено цветовых профилей и для задания предпочтительного (но не обязательного) цветового пространства для редактирования изображений.
Color Management Polices
Этот раздел определяет политику работы с внедренными в файлы с изображениями цветовыми профилями. Для каждой цветовой модели (RGB, CMYK, Gray) существует по три возможных настройки: Off, Preserv Embedded Profile, Convert to Working Color Space
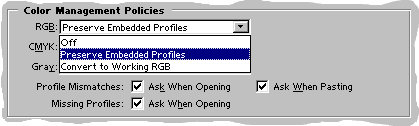
Off
Она соответствует игнорированию внедренного цветового профиля (или его отсутствия) и сохранение изображения без описания цветового пространства, для которого оно готовилось (то есть опять же без внедренного цветового профиля). Единственное исключение — когда внедренный цветовой профиль совпадает с рабочим цветовым пространством, выбранным в разделе Working Spaces. В этом случае изображение и в дальнейшем сохраняется с тем же профилем. В случае если данные копируются из одного изображения в другое (например, через буфер обмена), цвета при этом не изменяются (точнее, не изменяются их численные значения, а их представление на экране скорее всего будет немного отличаться).
Очень большое значение имеют цветовые пространства (или профили), которые выбраны в разделе Working spaces. Для untagged изображений без внедренных цветовых профилей (а таковыми становятся практически все изображения, открываемые или создаваемые в этом режиме) считается, что находятся в рабочем цветовом пространстве, заданном в разделе Working Spaces. Если настройки здесь меняются, то отображение цветов на экране для этого изображения также изменятся.
Preserve Embedded Profiles
Этот вариант позволяет учитывать внедренные цветовые профили и использовать их при обработке изображения. Открываемые изображения находятся в том цветовом пространстве, которое описано внедренным в файл цветовым профилем. Даже если оно не совпадает с цветовым пространством, заданным в разделеWorking Spaces, все равно цвета на мониторе отображаются корректно. При сохранении изображения оно записывается в файл вместе с тем же цветовым профилем.
Convert to Working RGB (CMYK/Gray)
В случае если цветовой профиль, внедренный в изображение, не совпадает с рабочим цветовым пространством, Photoshop конвертирует изображение из его цветового пространства в рабочее и присваивает ему цветовой профиль, соответствующий рабочему цветовому пространству.
Изменение поведения программы
Нужно отметить, что настройки политики управления профилями влияют только на поведение программы “по умолчанию”, и его можно изменить для каждого изображения отдельно. Для этого нужно активизировать опции Profile Mismatches: Ask When Opening, Ask When Pasting и Missing Profiles: Ask When Opening.
С включенной опцией Profile Mismatches: Ask When Opening Photoshop выдает предупреждение в том случае, если цветовой профиль, встроенный в открываемый файл, не совпадает с цветовым пространством, заданным в настройках Workink Spaces.
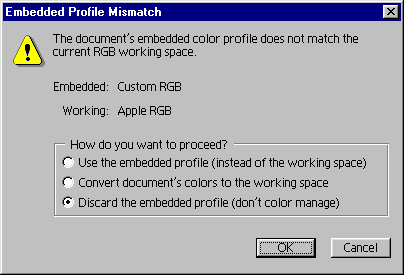
В этом окне один из возможных вариантов уже выбран. Какой именно — определяется выбранной политикой:
- Use embedded profile соответствует политике Preserv Embedded Profile;
- Convert document's color to working space — политике Convert to Working Space
- Discard the embedded profile (don't color manage) — политике Off
Conversion Option
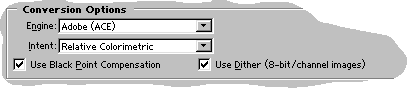
Раскрывающийся список Engine позволяет выбрать систему управления цветом, которая будет использоваться для цветовых преобразований. В нем, как правило, доступны две опции. Первая — Adobe (ACE), которая соответствует встроенной системе управления цветом. Вторая — Microsoft ICM.
Параметр Intent задает метод отображения цветов для тех случаев, когда цветовые охваты устройств просто не совпадают (то есть во всех случаях). Можно сказать только, что наиболее универсальным значением Intent является Relative Colorimetric.
Adobe рекомендует всегда включать Black Point Compensation. Но иногда это ухудшает результат — детали в темных участках исчезают. Обычно это случается при преобразовании изображения в режим RGB. Видимо, это зависит от конечного (Destination) профиля, точнее от программы, с помощью которой этот профиль создан. Поэтому при преобразовании RGB -> RGB или CMYK -> RGB лучше эту опцию отключать, а еще лучше — проверить обе возможности.
Еще один случай, когда следует отключить Black Point Compensation — когда вам нужна экранная цветопроба печатного процесса с малым динамическим диапазоном (то есть когда самый темный возможный цвет является не черным, а темно-серым), например, газетной печати. В этом случае нужно отключить опцию Black Point Compensation в настройках CMYK Setup... Это позволит точнее предсказать следствие небольшого динамического диапазона газетной печати.
Use Dither (8 bit/channel images). Он позволяет улучшить качество преобразования изображений из одного цветового пространства в другое при работе в режиме 8 бит на канал. В этом случае целочисленного диапазона от 0 до 255 не хватает для точного описания цвета и для имитации промежуточных значений Photoshop пытается смешивать два цвета с целочисленными значениями. Платой за повышение качества преобразования является замедление скорости расчетов.
Advanced Controls
Этот раздел, как видно из его названия, предназначены только для квалифицированных пользователей.
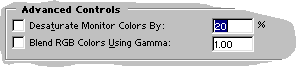
Параметр — Desaturate Monitor Colors By... определяет, насколько Photoshop будет обесцвечивать (делать менее насыщенными) изображения при отображении их на мониторе. В этом случае цвета на мониторе будут отображаться неверно, поэтому использовать режим Desaturate Monitor Colors By...рекомендуется только в том случае, если пользователь точно знает, что он делает. Опция Blend RGB Сolor Using Gamma... отвечает за то, как Photoshop смешивает RGB цвета, например, когда вы рисуете кисточкой с размытыми краями.
Параметры, заданные в окне Color Settings, определяют в основном поведение программы, принятое "по умолчанию". Реальные операции, связанные с преобразованием изображений и контролем за цветом, выполняются другими командами. Они рассмотрены в этой части статьи.
Assign Profile
Используя команду Assign Profile (Image->Mode->Assign Profile...), можно присвоить изображению профиль без его преобразования. Фактически эта команда изменяет цвета в изображении без изменения численных значений этих цветов.
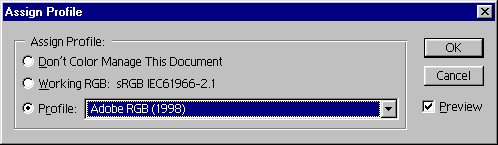
Один из случаев применения этой команды - это работа со сканером, который не поддерживает работу с ICC-профилями (конечно, на самом деле, ее не поддерживает программное обеспечение, поставляемое со сканером). В этом случае изображение, полученное со сканера, записано в "сыром формате", то есть в том RGB, которое пришло со сканера. Однако довольно сложные нелинейные математические преобразования, которые требуются при преобразовании из одного цветового пространства в другое, часто приводят к ухудшению качества изображения - из-за ограниченной 8-ми битной точности описания цвета. С этой точки зрения лучше всего отложить преобразование цветов на как можно более поздний этап - например, до вывода на печать, когда все равно потребуется преобразование из RGB в CMYK. Команда Assign Profile - тот самый инструмент, который позволяет придерживаться этого пути.
При сохранении изображения, которому с помощью команды Assign Profile присвоен какой либо профиль, в файл с изображением будет встроен этот профиль.
Convert to Profile
Пользователь не может выбрать исходное цветовое пространство - используется цветовой профиль, присвоенный изображению до этого (например, командой Assign Profile...).
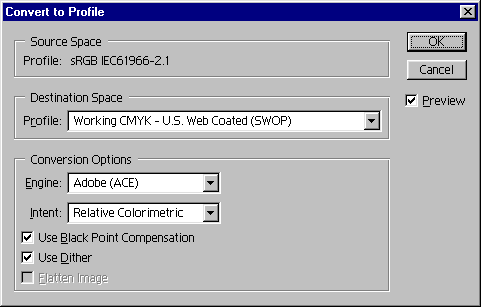
Среди цветовых пространств, которые доступны для выбора в списке Destination Profile - как "вшитые" в программу цветовые пространства (sRGB, Adobe RGB, Euroscale Coated и др.), так и те, которые описываются цветовыми профилями, хранящимися на диске. Под вариантами Custom RGB... и Custom CMYK...скрывается возможность вручную задать целевое цветовое пространство (аналогично тому, как это было возможно еще в предыдущих версиях Adobe Photoshop). И, конечно, в этом списке присутствует аппаратно-независимый Lab.
Опции раздела Conversion Options, которые есть в этом окне, аналогичны одноименным опциям, присутствующим в окне Color Settings... и уже описанным впервой части статьи.
После преобразования изображению присваивается цветовой профиль, который был выбран как целевой. Частным случаем использования этой команды является переключение цветовой модели в меню Image->Mode. В этом случае в качестве целевого цветового пространства используется то, которое указано в разделе Working Spaces окна Color Settings..., оттуда же берутся значения опций и раздела Conversion Options.
В отличие от команды Assign Profile, которая не меняет численные значения цвета пикселов в изображении, а только меняет "смысл" (то есть видимый цвет) этих значений, команда Convert to Profile изменяет числовые значения цвета пикселов, стараясь по возможности сохранить их "смысл".
Экранная цветопроба
После появления недорогих струйных принтеров, обеспечивающих чрезвычайно высокое качество печати, но не поддерживающих PostScript, появилась потребность в экранной цветопробе для таких устройств. Возможность оценить то, как будут выглядеть цвета на другом RGB устройстве, оценят также веб-дизайнеры, которые смогут увидеть, как будет выглядеть изображение на экране другой платформы (средний PC монитор имеет гамму 2.2, а средний Мак-монитор - 1.8, то есть он светлее).
Шестая версия Adobe Photoshop наконец предоставила пользователям возможность получения экранной цветопробы для любого выводного устройства. Управление ее параметрами сосредоточено в меню View->Proof Setup.
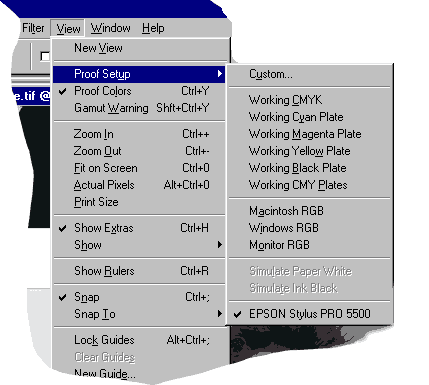
Самый простой вариант, который аналогичен работе предыдущих версий - Working CMYK. В этом случае изображение выглядит так, как оно будет напечатано на устройстве, профиль которого указан в разделе CMYK Working Space окна Color Settings... Для этого же устройства можно увидеть то, как будут выглядеть отдельные каналы изображения после цветоделения. Конечно, это не цветопроба, но предварительно оценить качество цветоделения с использованием указанных цветовых профилей это режим позволяет.
Чуть ниже в том же меню находятся две команды, позволяющие оценить, как будет выглядеть изображение на средних Mac и Windows мониторах. Поскольку средний монитор в Windows имеет значение гаммы около 2.2 (более темный), а монитор для Mac - около 1.8 (более светлый), то в режиме Macintosh RGBизображение выглядит более светлым, чем в режиме Windows RGB.
Команда Monitor RGB требует некоторого пояснения. В некотором смысле она является противоположностью экранной цветопробе. В обычном режиме Photoshop выдает на видеоплату сигнал, RGB значения которого отличаются от тех, которые указаны в самом изображении - для того, чтобы компенсировать индивидуальные особенности монитора. Команда Monitor RGB отключает этот механизм, и на видеоплату подаются те цвета, которые указаны в изображении.
Несомненно, самой полезной и интересной является команда "View/Proof Setup/Custom...". Она позволяет настроить режим экранной цветопробы для любого устройства, включая несовместимые с PostScript (и следовательно не являющиеся для программы CMYK-устройствами) принтеры.
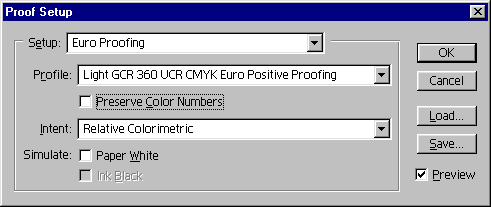
Раскрывающийся список Profile содержит список цветовых профилей - встроенных в программу, а также тех, которые содержатся в операционной системе. Выбранный в этом списке профиль должен описывать то целевое устройство - то, для которого нужно получить экранную цветопробу. Если конечной продукцией являются отпечатки, сделанные на струйном принтере, то самым логичным будет выбрать в этом списке профиль, описывающий этот принтер.
Следующая опция - Preserve Color Numbers. С отключенной опцией программа пытается предсказать результат выполнения относительного сложного процесса - как будет выглядеть изображение, которое будет напечатано на целевом устройстве, если требуется максимально сохранить цвета на изображении. В некоторых случаях (когда цветовой охват целевого устройства больше, чем охват рабочего цветового пространства документа) включение режима экранной цветопробы не изменит внешнего вида изображения. Однако в большинстве случаев изменения происходят, и это позволяет определить случаи когда, например, целевое устройство не может воспроизвести некоторые цвета, присутствующие в изображении.
Включить опцию Preserve Color Numbers можно только тогда, когда цветовая модель изображения (RGB или CMYK) совпадает с цветовой моделью целевого устройства. С включенной опцией изображение на экране выглядит так, как оно будет напечатано на целевом устройстве без изменений численных значений цветов. Внешний результат работы этого режима напоминает результат работы команды Assign Profile, но в данном случае действия над изображением носят непостоянный характер и от них можно отказаться в любой момент.
При включенной опции Simulate Paper White Photoshop пытается отобразить на экране цвет бумаги, на которой будет выполнен отпечаток. Качество предсказания очень сильно зависит от качества профиля, поскольку это единственный источник информации, откуда Photoshop может взять сведения о параметрах бумаги. Включайте Simulate Paper White только в том случае, если уверены, что профиль построен именно для той бумаги, на которой планируется выполнить тираж.
Simulate Ink Black выполняет аналогичную функцию, но Photoshop пытается отобразить на экране самый темный возможный цвет, который можно получить на целевом устройстве.
Настроив все параметры экранной цветопробы, можно сохранить их для дальнейшего использования. Для этого нужно нажать на кнопку Save. Все настройки сохраняются в файле с расширением PSF. Список таких файлов в каталоге "по умолчанию" (В случае использования Windows-версии это обычно "C:\Program Files\Common Files\Adobe\Color\Proofing"), отображается в меню Proof Setup, что позволяет менять параметры экранной цветопробы двумя щелчками мыши.
Использован материал статей Система управления цветом в Adobe Photoshop 6.0 /© RealColor.ru/ Black Point Compensation в Adobe Photoshop /© RealColor.ru/
